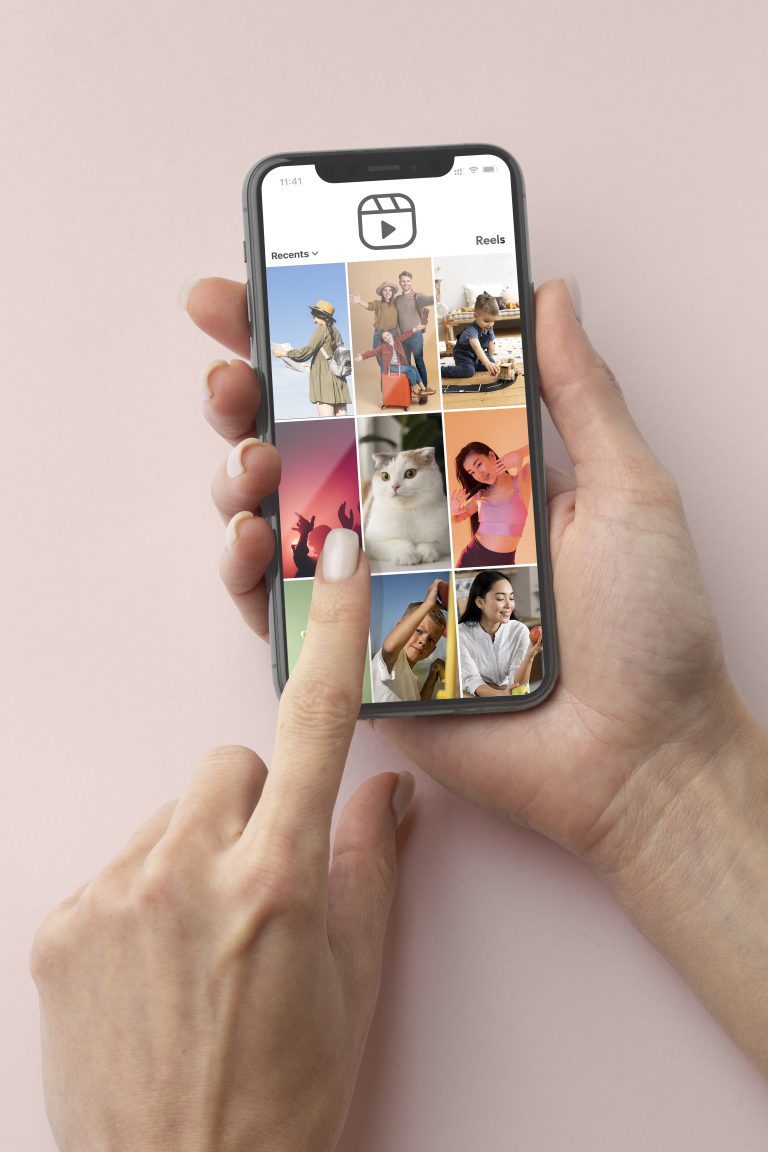Възстановяване на изтрити снимки от Google Photos: стъпка по стъпка
Ако се чудите как да възстановите изтрити снимки от Google Photos на устройства с Android, Вие сте попаднали на правилното място.
Понякога се опитваме да изчистим и изтрием всичко, което можем, за да освободим място, но от време на време случайно изтриваме нещо.
Първото нещо, което трябва да направите като начална стъпка е изтеглете приложението Google Photos както е посочено по-горе, на вашия мобилен телефон с Android или iPhone.
Освен това може да мислите за възстановяване на изтрити снимки от хора, които се опитват да скрият нещо, което не искат да виждате.
Ето защо трябва да научите как възстановяване на изтрити снимки от Google Photos и върне всички снимки, които са били изтрити – умишлено или не.
Лесни стъпки за възстановяване на изтрити снимки от Google Photos
- Отворете приложението Google Photos на устройството си с Android.
- Достъп до секцията „Кошче“. Според поддръжката на Google изтритите снимки и видеоклипове остават в кошчето за 60 дни.
- Изберете снимките, които искате да възстановите.
- Щракнете върху „Възстановяване“, за да възстановите избраните снимки.
Не забравяйте, че този метод ще работи само ако снимките са били изтрити наскоро и все още са в кошчето.
Ако имате нужда от мощно приложение за изтриване на случайно изтрити снимки и файлове, можете да го изтеглите и инсталирате директно от Google Play, както е показано по-долу.
В противен случай те не могат да бъдат възстановени. Ето защо е важно да имате добра резервна система.
Проверете дали снимките наистина са били изтрити
Първо, нека разберем как да получите достъп до Google Photos боклук. Това кошче не е нищо повече от временно пространство, където се съхраняват вашите изтрити снимки, преди да бъдат изтрити за постоянно.
Той е скрит в раздела „Библиотека“ на приложението. Така че, преди да се паникьосвате да изтриете тази важна снимка, погледнете там.
- Отворете приложението Google Photos на вашето устройство.
- Докоснете иконата „Библиотека“ в долната част на екрана.
- Потърсете и изберете опцията „Кошче“.
Тук ще намерите всички снимки и видеоклипове, които са били изтрити през последните 60 дни. Ако снимката, която търсите, е там, въздъхнете с облекчение!
Можете просто да го изберете и да докоснете „Възстановяване“, за да го върнете. Ако не, може да се наложи да продължите с процеса на възстановяване. Но това е за следващата стъпка.
Самият Google също предлага няколко предложения за възстановяване на изтрити снимки; Може да се намери важна справка, с която да се консултирате тук.
Използвайте приложението за възстановяване на данни за Android
О Приложение за възстановяване на данни за Android е мощен инструмент за възстановяване на изтрити снимки от Google Photos. Ето как можете да го изтеглите и използвате на устройството си с Android:
- Изтеглете приложението: Можете да изтеглите приложението за възстановяване на данни за Android директно от Google Play. Той е без вируси и е оптимизиран да работи чисто на вашия телефон с Android.
- Инсталирайте приложението: След като изтеглите, инсталирайте приложението на устройството си с Android. По време на инсталацията приложението ще поиска разрешения за достъп до вашите данни. Уверете се, че давате необходимите разрешения.
- Използвайте приложението: Отворете приложението и следвайте процеса в три стъпки, за да възстановите вашите файлове. Първо свържете телефона си с Android към компютъра. След това сканирайте телефона си с Android, за да намерите изгубените данни. Накрая изберете файловете, които искате да възстановите, и ги експортирайте в различни формати.
Това приложение ви позволява да възстановите голямо разнообразие от типове данни, включително контакти, съобщения, снимки и видеоклипове, наред с други.
Освен това приложението е съвместимо с повече от 6000 модела устройства с Android, което го прави цялостно решение за възстановяване на данни с Android.
Използвайте Google Drive
За да получите достъп до Google Диск на устройството си с Android и да проверите дали снимките ви са запазени автоматично, изпълнете следните стъпки:
- Отворете приложението Google Диск на вашето Android устройство.
- Под „Моят диск“ ще намерите всички файлове, които сте качили или синхронизирали, включително вашите снимки.
- Ако вашите снимки са там, те са автоматично запазени.
Ако установите, че вашите снимки са запазени и искате да ги възстановите, следвайте тези подробни инструкции:
- В Google Drive намерете снимките, които искате да възстановите.
- Докоснете снимката, за да я отворите.
- Докоснете иконата за възстановяване за възстановяване на снимката.
С тези инструкции стъпка по стъпка можете да проверите дали вашите снимки се записват автоматично в Google Drive и, ако е необходимо, да ги възстановите.
За повече информация вижте официалните ръководства на Google как да използвайте Google Drive то е намиране на елементи в Google Drive.
Използвайте Google Photos Backup
С напредването на технологиите архивирането на снимки и файлове стана достъпно за всеки само с едно кликване, навсякъде по света, благодарение на Google.
Чрез приложението Google One, можете автоматично да архивирате снимки от вашето устройство с Android.
Как да възстановите изтрити снимки от Google Photos
Възстановяването на изтрити снимки от Google Photos е лесно. Следвайки тези стъпки, ще можете да получите достъп и да възстановите вашите снимки:
- Отворете приложението „Google Photos“ на устройството си с Android.
- Отидете в горния ляв ъгъл и щракнете върху менюто, за да изберете опцията кошче.
- Изберете изтритите снимки, които искате да възстановите.
- Кликнете върху опцията „Възстановяване“. Снимките ще бъдат възстановени в оригиналната папка.
Ако сте потребител на iPhone, не се притеснявайте! Процесът за възстановяване на снимки е подобен. За повече информация вижте това Ръководство за възстановяване на снимки на Google за iPhone.
Използвайте Google Обслужване на клиенти
Ако имате проблеми с възстановяването на изтрити снимки от Google Photos, не се притеснявайте. О Google предлага специална поддръжка да му помогна. Ето стъпките за свързване с поддръжката:
- Първо, трябва да сте абонат на Google One. Като абонат имате достъп до експерти на Google, които да ви помогнат при всякакви проблеми, които може да срещнете.
- След като станете абонат, можете да се свържете с експертите на Google чрез чат, телефон или имейл. Времето за реакция варира в зависимост от избрания метод за контакт.
- И накрая, можете да се обърнете към предишните си разговори с експерти за допълнителна информация.
За да изпратите заявка за възстановяване на изтрити снимки, направете следното:
- Посетете раздела за помощ на Google Photos и потърсете теми, свързани с възстановяването на снимки.
- Ако все още имате нужда от помощ, не се колебайте да се свържете с поддръжката на Google за допълнителна помощ.
Запомнете, Поддръжката на Google е винаги на разположение за да ви помогне да разрешите всеки проблем, който може да срещнете.
Съвети и предпазни мерки
Възстановяването на изтрити снимки от Google Photos може да изглежда като сложен процес, но с правилните съвети и предпазни мерки можете да избегнете често срещаните грешки и да увеличите шансовете си за успех.
Ето някои важни неща, които трябва да имате предвид:
- Времето е от съществено значение: Не забравяйте, че Google съхранява вашите снимки в кошчето за 60 дни, преди да ги изтрие за постоянно. Така че действайте бързо, за да си върнете снимките.
- Архивирайте редовно: За да избегнете безвъзвратна загуба на снимки, препоръчително е да правите редовно резервни копия. Това може лесно да се направи с помощта на функцията за архивиране на Google Photos.
- Изтриванията засягат всички устройства: Когато изтриете снимки от Google Photos, те се премахват от всички устройства с Android и iOS с инсталиран Google Photos и активирано архивиране.
Като следвате тези съвети и предпазни мерки, можете да увеличите шансовете си за възстановяване на изтритите снимки и да предотвратите бъдеща загуба на данни.